[Vol.2]マウスクリックよりもTABキーの方が早い?
知らないと損する キー入力のプチ・テクニック知っている人は当たり前のように使いこなしているけれども、知らない人は使わずに過ごしている……、キーボードにはそんなキーが眠っているかもしれません。
今まで使ってこなかったのだから不便は感じない。
けれども知っておくと作業効率が上がるかも。
そんなプチ・テクニックのなかから、いくつか主だったものをご紹介しましょう。
TABキーが使えるとマウスに手を戻す必要がなくなる?
前回(TABキーを使ってセルを横移動!)はExcelファイルで作業するときにTABキーを使うとどうなるかを見ていただきました。
今回は入力フォームで使うとどうなるかを見ていきましょう。
たとえば、下の入力フォームをご覧ください。
WEBサイトから商品をお申込みする際に、お名前や郵便番号、住所をひとつひとつ入力していきますよね。

お名前欄を入力したら、マウスに手をやり、フリガナ欄をクリックして、キーボードに手を戻して、フリガナを入力したら、またマウスに手をやって……。
この繰り返しをしていませんでしょうか?
じつはTABキーを押せば、マウスを使う必要がなくなるのです。
TABキーで入力項目を移動できる!
それではいちばん上の項目である「お名前」を入力してみましょう。

入力を確定させてから、TABキーを押すと……
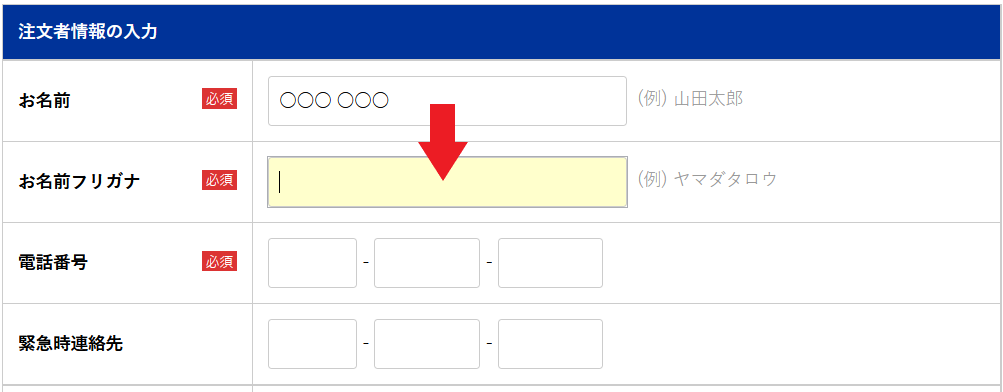
次の項目である「お名前フリガナ」に移動します!
ひとつ入力するたびにTABキーを押していけば、マウスに手をやったり戻したりという手間がなくなるわけです。
「ログインIDとパスワードを入力してログイン!」というくらいなら気にならないでしょうけれども、たくさんの項目を入力するときはTABキーを使った方が便利ですね。
ちなみに入力を間違えて前の項目を書き直したいときはSHIFTキーを押しながらTABキーを押してください。
入力先がひとつ前の項目に戻ります。
メールアドレスまで入力してから、電話番号を打ち間違えていたことに気づいたら……
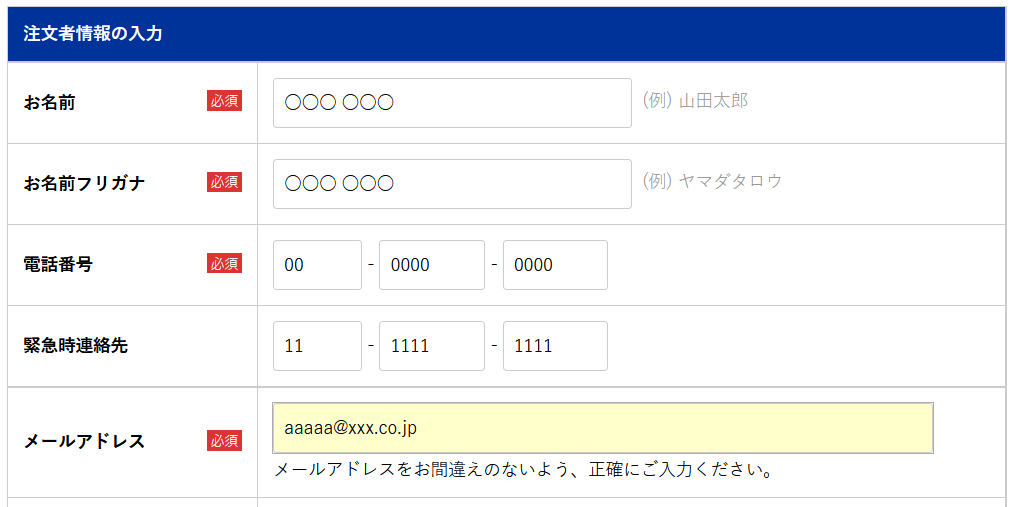
「メールアドレス」を選択した状態で「SHIFT+TAB」を押していきましょう。
図の番号順に戻っていきます。
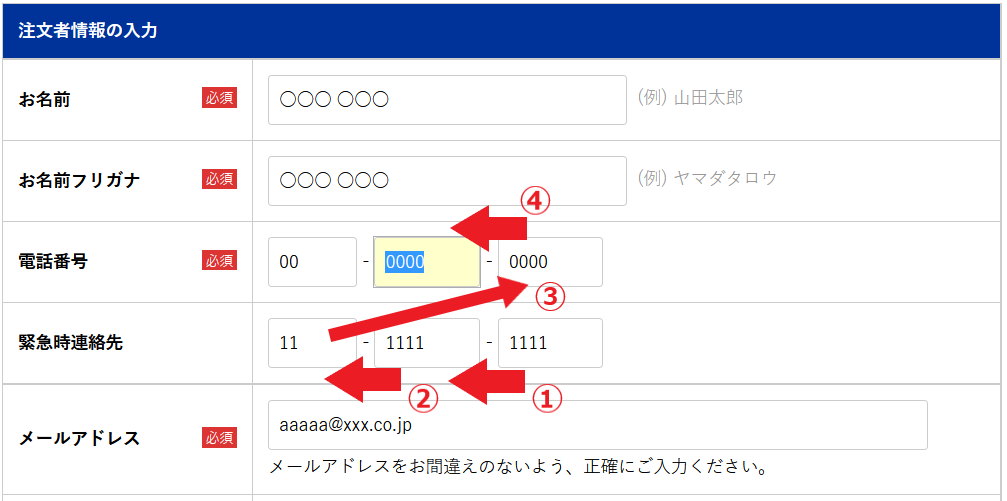
入力フォームはTABキーだけで完結できます
さて、ひととおり入力を終えたところで「送信」ボタンを押すことになりますが、このときでもマウスを使う必要はありません。
お問合わせ内容を記入して送信するときでも、そのままTABキーを押せば……

送信ボタンが選択されます。
※この例だと、送信ボタンが青く囲まれていますね。
この状態でENTERキーを押せば送信完了です。
入力フォーム以外にも、TABキーを使うとスムーズに移動できるケースはたくさんあります。
TABキーを使えば、スピーディな入力ができるようになりますね。
「知らなかった!」という方はぜひいちどお試しください!
知らないと損する キー入力のプチ・テクニック[全4回]
Vol.1 TABキーを使ってセルを横移動!
Vol.2 マウスクリックよりもTABキーの方が早い?
Vol.3 文字修正にはF2キーを使おう!
Vol.4 キーボードのアプリケーションキーって知っていますか?
本格的に仕事のスピードアップをしたい方は──