YouTube再生を快適にするショートカットキー
キーボードを使った動画再生テクニック最近はいろいろな省庁でもYouTubeを使った情報提供をしているので、社内でも仕事でYouTubeを見る機会が増えているかもしれません。
じつはこのYouTube、ショートカットキーが使えるのはご存じでしょうか。
ショートカットキーというと「Ctrl+S」でファイルの保存、「Ctrl+C」でテキストのコピーというのが有名なところです。
このショートカットキーを覚えているとマウスを使わずキーボードだけで操作するので、スムーズな作業ができて便利です。
同じように、YouTubeでもキー入力で動画再生を操作することができます。
ここでは、だれもが使えそうなショートカットを選んで紹介しましょう。
YouTube動画を停止する
動画を一時停止したいときに使います。
| K または スペース |
動画を一時停止する/停止した動画の再開 |
|---|

動画を再生したいときは同じキーをもう一度押しましょう。
そうすると、動画が再開されます。
このように、YouTubeのショートカットで特徴的なのは、キーひとつを押せばよいということです。
つまり「○○を押しながら××を押す」というのではありません。
再生時間を進める
再生時間を進めるには、2パターンあります。
| L | 10秒先へ進める |
|---|---|
| 右矢印 | 5秒先へ進める |
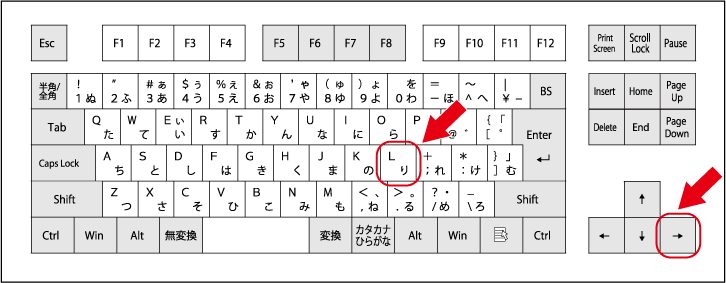
先送りする時間を5秒または10秒刻みで調整できるのは、ありがたいことですね。
なお、このショートカットは早送り再生ではなくて、10秒(または5秒)先へ再生時間を飛ばします。
動画のイントロを省略して見たいときなどに使えそうです。
再生時間を巻き戻す
逆に再生時間を巻き戻す場合には、こちらのキーを使います。
巻き戻す時間も10秒と5秒に分けられます。
| J | 10秒前に戻る |
|---|---|
| 左矢印 | 5秒前に戻る |

見逃したところやもう一回確認したいところがあった場合、小刻みに時間を調整できるので使い勝手がいいですね。
こちらも巻き戻し再生ではなく、10秒(または5秒)前に移動します。
再生位置の指定
| 数字の1~0 | 「数字」×10%の位置から再生する |
|---|
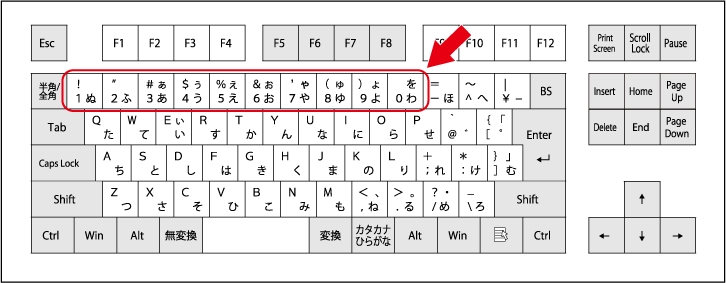
押した数字によって、再生位置が変わります。
例1:「5」キーを押すと動画が50%進んだところに移動する
例2:「9」キーを押すと動画が90%進んだところに移動する
例3:「0」キーを押すと0%、つまり動画開始のところに移動する
さかのぼって見返したいときや、2回・3回と見直していて「ここだけ見たい」というときに、再生位置を指定できるので便利です。
おわりに
最近は税理士や社会保険労務士のような専門家が法改正などについてYouTubeで発信しています。
なかには数万回再生されているものもあって、みなさまも一度はご覧になったことがあるかもしれませんね。
いろいろなところから情報が得られるようになって助かりますが、ちょっとしたテクニックを知っていると、はかどります。
ここで紹介したもののほかにも、YouTube再生で使えるショートカットキーはたくさんあります。
Googleでも動画で紹介しているので、こちらもご覧ください。
この動画で、今回ご紹介したショートカットを試すことができますよ。